A VoIP phone system provides many benefits: affordability, advanced features, multiple communication channels, simple usability, and great audio quality.
However, audio issues like jitter, latency, and dropped calls can ruin customer service, driving customers away.
In this article, I'll outline 10 effective troubleshooting strategies for the most common VoIP issues.
» Ready to get your telecommunications running better than ever? Check out our top picks for the best VoIP providers for call centers.
1. Dropped Calls
Dropped calls happen when the phone connection unexpectedly and suddenly ends. The most common causes of dropped VoIP calls are a weak Wi-Fi connection, a lack of available router bandwidth, or a UDP session timeout.
How to Fix Dropped Calls:
You can fix dropped calls by increasing your router’s UDP timeout setting.
User Datagram Protocol (UDP) allows your local network firewall to quickly receive VoIP audio data from outside sources.
If UDP times out too quickly during a call, your network will stop receiving VoIP data and drop the call.
While many routers’ default UDP timeout is 30 seconds, VoIP providers recommend 150 seconds. Check your router’s advanced firewall settings to ensure the UDP connection timeout is closer to 150 seconds.
2. Jitter
Jitter is when VoIP audio data packets are dropped or received out of order—leading to delayed sound, distorted and choppy audio, or dropped calls.
For optimal calling, jitter should be below 30 ms.
How to Fix Jitter
You can fix jitter by clearing bandwidth space. VoIP jitter is usually caused by a weak Internet connection or lack of available bandwidth.
Test your Internet connection’s speed and jitter using a VoIP Speed Test—such as those offered for free by RingCentral or 8x8. If your jitter is above 30 ms, aim to reduce the number of devices and apps sharing router bandwidth simultaneously.
You can also use a jitter buffer—technology that gathers data packets and rearranges them in the correct order, eliminating jitter. Contact your provider’s customer support and explain your sound quality issues. They'll be able to enable jitter buffer functionality.
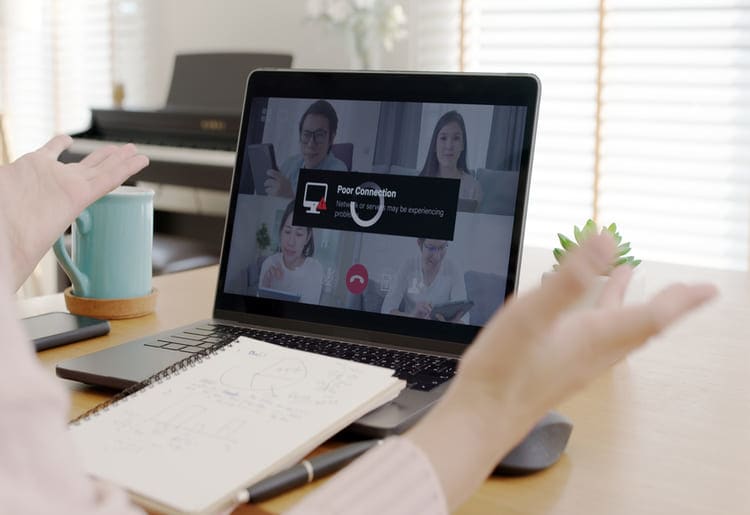
3. Latency
Latency is an audio delay between the speaker and recipient, which typically results from a weak Internet connection. Seamless VoIP requires latency below 200 ms at most.
Many free VoIP speed tests measure latency along with jitter.
How to Fix Latency
You can fix latency by configuring your router’s QoS priority rules. Quality of Service (QoS) router rules allow you to prioritize data for certain apps or devices, ensuring they receive all the needed bandwidth when the network gets congested.
To configure QoS, log into your router’s advanced settings, select "QoS Setup," and turn on QoS. Configure your router’s priority rules based on application, Ethernet port, or device.
» Your small business needs these VoIP features.
4. Choppy Audio That Cuts Out
Choppy audio is when pieces of audio data don’t reach the user, resulting in fragmented speech.
Like jitter and latency, choppy audio usually results from a suboptimal Internet connection—on either the speaker’s or the recipient’s end.
How to Fix Choppy Audio
Remove other devices and active applications from the Wi-Fi connection during VoIP calls, especially bandwidth-hungry apps like video games and video streaming.
Consider investing in a new router, such as one with Wi-Fi 6, for faster speeds and more bandwidth.
5. Inbound Calls Don’t Ring or Go Straight to Voicemail
If inbound calls go straight to voicemail, this suggests a packet transmission issue caused by your router’s SIP ALG setting—a protocol that adjusts and confuses the public IP addresses where VoIP audio packets are sent.
How to Fix Inbound Call Errors
Ensure your router’s SIP ALG setting is turned off. To do this:
- Log into your router’s settings.
- Click "Advanced Setup," then "NAT" or "ALG."
- Toggle "SIP ALG" to "Disabled."
For assistance, contact your router’s manufacturer.
6. No Audio or One-Way Audio
One-way audio indicates either a data packet misroute or a microphone issue.
In order to transmit audio properly, VoIP data packets must be routed to a public IP address—not a device’s private IP address.
Sometimes, a user has accidentally requested audio data from the IP on a private device—like a computer or phone—which prevents audio delivery, as audio data can only be delivered to a public IP address.
How to Fix No Audio or One-Way Audio
Run a packet capture on your device and the router to see where your network is attempting to send each data packet.
If the audio is routing to an internal IP address (192.xxx.x.x) instead of an external address (82.xxx.xx.xxx), turn off SIP ALG in your router’s settings.

7. Static
Static sounds often result from outdated VoIP software, operating systems, and computer drivers.
How to Fix Static
First, confirm that multiple VoIP phones are experiencing the same issue. If only one phone has a static sound, the hardware may be damaged or worn out and needs to be replaced.
Next, update all software associated with VoIP and the device: operating systems, the VoIP application, and the driver.
Finally, restart the device, reopen the VoIP app or browser, and try calling again.
» Want to keep customers happy? Make sure to avoid these call waiting blunders.
8. Failed Outbound Calls
The inability to make outbound VoIP calls suggests either insufficient bandwidth or a router firewall-related issue, such as SIP ALG.
How to Fix Failed Outbound Calls
Reduce local network traffic, or upgrade your router to one with faster speeds.
Additionally, toggle your router’s SIP ALG settings between "Enabled" and "Disabled" to see if either setting resolves the issue.
9. Echo
VoIP audio echo typically indicates either a bandwidth and Wi-Fi issue or a hardware issue.
How to Fix Echo
First, run a speed test to check for bandwidth and Wi-Fi connection issues.
If the download speed is above 25 Mbps, try the following hardware adjustments:
- Ensure that all devices are undamaged
- Unplug and replug all devices
- Reduce the speaker’s microphone volume
- Move the computer and router further apart
- Move the computer’s power strip further from the computer
10. Unable to Make International Calls
VoIP, compared to a traditional landline system, can save your company up to 90% on international calls.
However, if you can make domestic VoIP calls but not international calls, you may not have enabled "International Calling" within your VoIP phone system settings.
How to Enable International Calls
From the VoIP phone system administrator portal, click "Account Settings," then "Phone System."
Open "Outbound Calling Options," then click "Allow International Calling." Make sure to enable international calling for all extensions, phone numbers, and users.
For further assistance, contact your VoIP phone system provider.

VoIP Troubleshooting Basics
Most VoIP audio issues have two potential root causes: insufficient Internet connection or packet routing issues.
A VoIP speed test is always the best place to start. These free tests measure latency, jitter, and download speed, indicating if you need to reduce extra apps hogging bandwidth, get a new router, or utilize QoS.
If the Wi-Fi speed is normal, disabling SIP ALG usually takes care of the rest. If you’re still stuck, reach out to your VoIP provider or router manufacturer.
» Switch to Vonage's highly scalable VoIP plans today.
